How to Edit Vertical Videos in iMovie: Step-by-Step Tutorial
Advertisement
Vertical videos have taken over social media platforms like Instagram Reels, TikTok, and YouTube Shorts. But if you're ready to take your vertical video game to the next level, you’ve come to the right place. iMovie, Apple's user-friendly video editing software, offers all the tools you need to create engaging vertical videos that look professional and polished. This guide will show you exactly how to edit vertical videos in iMovie.
Why Use iMovie for Vertical Videos?

iMovie is one of the most accessible video editing tools for Mac users. Not only is it free, but it also provides powerful features in an intuitive interface. While iMovie was initially designed for horizontal video, you can still create stunning vertical content with a few simple tweaks.
Key Benefits:
- High Quality Output: Supports 4K and 1080p resolutions to ensure your videos look crisp.
- User-Friendly: Perfect for beginners who want professional results without a steep learning curve.
- Compatible with Multiple Platforms: Export videos easily for TikTok, Instagram, or YouTube.
Step 1: Adjust Your Aspect Ratio
By default, iMovie uses a landscape (horizontal) 16:9 aspect ratio, which isn’t ideal for vertical videos. Although iMovie doesn't offer a built-in vertical video template, you can customize the aspect ratio to achieve the vertical format.
Here’s how to adjust for vertical video:
- Open iMovie and create a new project by clicking Create New > Movie.
- Import your vertical video into iMovie by clicking File > Import Media or dragging your footage into the timeline.
- After importing, your vertical video will appear with black bars on the sides in the landscape aspect ratio.
- To remove the black bars, you need to rotate the video. Select your clip in the timeline, then:
- Click the Crop to Fill tool above the preview window.
- Drag and resize the cropping box until it fits your subject.
- Rotate the video 90 degrees by going to Clip Filter and Audio Effects > Rotate Clip.
Now your video fits the vertical format (9:16 ratio). If you're unsure whether your video is properly cropped, enable the grid overlay in View > Show Cropping Guides to ensure your subject stays within the safe areas.
Step 2: Edit Your Vertical Clips
Once your video rotation and cropping are sorted, it’s time to start editing! Here’s where you can enhance your content to bring it to life.
Cutting and Trimming
- To shorten your video, click on the clip in the timeline and drag its edges inward to trim.
- Use the Split Clip function (Command + B) to break videos into segments. This is helpful for removing unwanted parts or adding transitions between scenes.
Add Transitions
iMovie offers a range of built-in transitions, including fades, slides, and wipes.
- Go to the Transitions tab in the toolbar.
- Drag your desired transition between two clips in the timeline.
- Adjust the transition’s duration by dragging the edges in the timeline.
Insert Text or Titles
Great videos often require engaging text or titles, like captions, intros, or calls-to-action.
- Click on the Titles tab in the toolbar.
- Choose a title style, then drag and drop it onto the timeline.
- Double-click the title in the timeline to edit the text, font, size, and color.
For social media, make sure your text is inside the vertical video’s “safe zone” to avoid it getting cropped out when viewed on mobile devices.
Apply Color Adjustments
Ensure your visuals look vibrant:
- Select the video clip, and click the Color Correction icon above the preview window.
- Adjust sliders for brightness, contrast, saturation, or tint to enhance the video’s mood or fix lighting issues.
Add Background Music or Sound Effects
- Navigate to the Audio tab and import music from your computer or choose from iMovie’s royalty-free sound effects.
- Drag your chosen track into the timeline and adjust the sound levels by dragging the volume bar up or down.
Step 3: Preview Your Video
Once you’ve completed your edits, preview the entire project to make sure everything looks and sounds just right.
- Use the Playback bar to watch the video from start to finish.
- Pay attention to transitions, alignment, and how text fits within the vertical frame.
If you spot any issues, go back and tweak your timeline before exporting the video.
Step 4: Export Your Video for Social Media
Now that your video is ready, it’s time to export it for sharing. To maintain the vertical format:
- Click File > Share > File in iMovie's top menu.
- Choose your export settings:
- Format: Ensure it’s set to 1080 x 1920 or 4K for high-quality vertical resolution.
- Quality: Opt for “High” to retain optimal video clarity.
- Compression: Select “Faster” for quick uploads or “Better Quality” for pristine results.
- Save the file to your desired location and use Preview to rotate the video back to its original vertical orientation:
- Open the exported file in Preview.
- Go to Tools > Rotate Left/Right to fix the orientation.
- Save the rotated file.
Your vertical video is now ready to upload to Instagram Reels, TikTok, or YouTube Shorts!
Tips for Vertical Video Editing Success

Keep It Short and Sweet
On social media, attention spans are short. Aim for videos that are 15–60 seconds long, especially for TikTok and Reels.
Use Eye-Catching Thumbnails
For platforms like YouTube Shorts or Instagram, an engaging thumbnail can entice viewers to click. Create thumbnails separately or use key frames from your edited footage.
Optimize for Platform-Specific Guidelines
Different platforms have unique video requirements:
- TikTok and Instagram Reels prefer 9:16 ratio videos with a maximum resolution of 1080 x 1920.
- YouTube Shorts allows vertical videos but may require slightly longer formats (under 60 seconds).
Add Captions
Adding captions can expand your video's reach, as many viewers browse social media with the sound off. Tools like Kapwing or Clideo can generate captions automatically, or you can add them directly in iMovie.
Conclusion
Editing vertical videos in iMovie is a straightforward process when broken down into clear, step-by-step instructions. By correctly setting your project dimensions, importing your footage, and using iMovie's simple tools to trim, adjust, and enhance your video, you can create polished content ready for platforms like TikTok, Instagram Reels, or YouTube Shorts. Remember to add captions for accessibility and increased engagement before exporting your final project.
On this page
Why Use iMovie for Vertical Videos? Key Benefits: Step 1: Adjust Your Aspect Ratio Step 2: Edit Your Vertical Clips Cutting and Trimming Add Transitions Insert Text or Titles Apply Color Adjustments Add Background Music or Sound Effects Step 3: Preview Your Video Step 4: Export Your Video for Social Media Tips for Vertical Video Editing Success Keep It Short and Sweet Use Eye-Catching Thumbnails Optimize for Platform-Specific Guidelines Add Captions ConclusionAdvertisement
Related Articles

Why Wondershare RepairIt Stands Out as the Best Video Repair Tool

Best Tools to Compress Videos for Discord Effortlessly
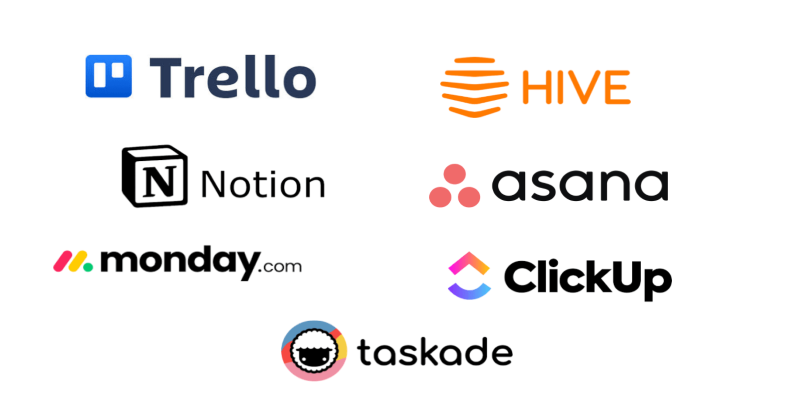
The 6 Best Jira Alternatives in 2025 to Streamline Your Workflow
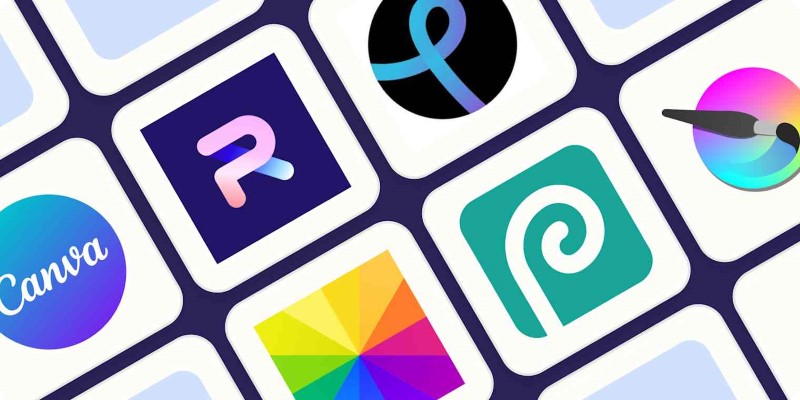
The 8 Best Free Photo Editors in 2025 That Rival Photoshop
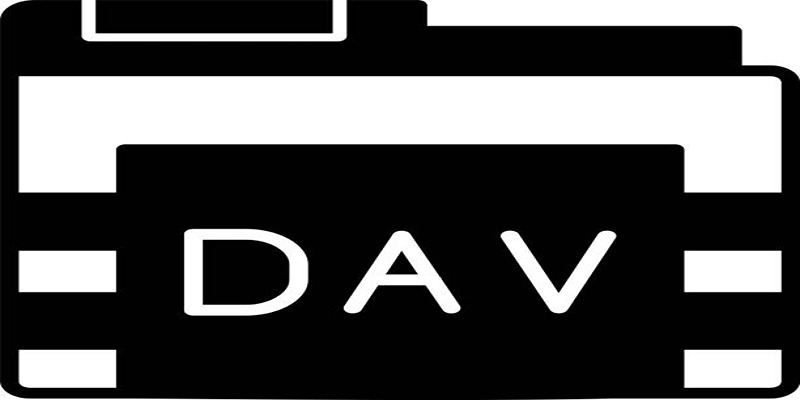
Best DAV File Players to Watch Encrypted Videos on Your PC

Fix Your Videos Fast with These Top Video Repair Software in 2025

How to Convert M3U8 to MP4 Using VLC and Other Tools

6 Best Platforms to Watch Anime and Cartoons Without an Account

2025's Top Screen Recording App Review: iTop Screen Recorder

How to Fix Blurry Videos Sent to You and Improve Video Clarity
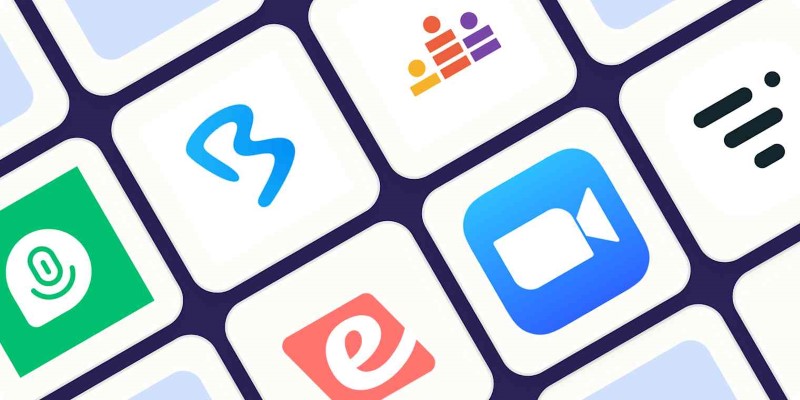
The Best Webinar Software for Marketers in 2025 to Grow Your Audience and ROI

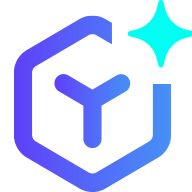 novityinfo
novityinfo