How to Download and Add English Subtitles with Simple Steps
Advertisement
Having trouble enjoying your favorite shows or movies because subtitles don’t sync? Whether you’re learning English, hard of hearing, or just trying to catch every word of fast-paced dialogue, adding English subtitles can make a huge difference. This simple, step-by-step guide walks you through how to find, download, and add subtitles to your videos effortlessly—no advanced tech skills needed. Watch comfortably and never miss a word again!
Why Use English Subtitles
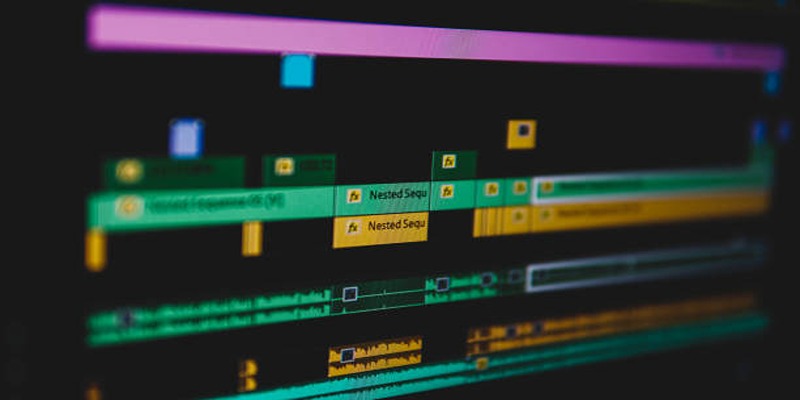
English subtitles make content more accessible, accurate, and enjoyable for millions of viewers worldwide. According to research by Ofcom, more than 80% of subtitle users are not deaf or hard of hearing; they simply find it easier to follow along, especially with regional accents or fast speech. Subtitles also help with language learning and comprehension, allowing viewers to pick up new vocabulary and context while enjoying media.
Whether you’re streaming a foreign film or catching up on TV shows, subtitles can turn a challenging viewing session into a fully immersive experience.
Understanding Subtitle Formats
Before you get started, it helps to know about the two most common subtitle file types:
- SRT (SubRip Subtitle) is the most widely used format. It’s simple, lightweight, and compatible with almost every player.
- ASS (Advanced SubStation Alpha) offers more advanced formatting, like colored text or positioning, but isn’t as universally supported.
Most guides and software focus on SRT because of its reliability and ease of use.
Step 1: Search for Reliable Subtitle Sources
Finding trustworthy subtitles is easy when you know where to look. Avoid random downloads, as poorly synced or unsafe files could create frustration or security risks.
Popular Subtitle Websites
- OpenSubtitles (opensubtitles.org): Massive database; supports many languages.
- Subscene (subscene.com): Clean interface; community-verified uploads.
- YIFY Subtitles (yifysubtitles.com): Fast-growing catalog, easy search.
These sites offer free subtitle files for movies, TV series, and even documentaries. Always read user comments and check ratings for the best-quality files.
Step 2: Download Your English Subtitles
Start by searching your chosen subtitle website for the title of your movie or TV episode. Enter the exact name and, if relevant, the year or season/episode number. Look for files labeled as “English” and check that they match the video’s quality (e.g., 1080p, BluRay, Web-DL).
Choosing the Right Subtitle File
- Match the video version. If your video file is labeled as “WEB-DL”, find a subtitle marked for WEB-DL for the most accurate timing.
- Review ratings or user feedback. The higher the ratings, the more likely the subtitles will be well-synced and grammatically accurate.
- Download the subtitle file. It will usually be a .zip archive containing a .srt or .ass file.
Unzip the file and keep the .srt or .ass file in the same folder as your video.
Step 3: Rename Subtitle Files for Automatic Syncing
For most modern media players, subtitles will automatically load if the subtitle file and video file have exactly the same name (apart from the file extension). For example:
- Video file name: The_Great_Show_2024_S01E01.mkv
- Subtitle file name: The_Great_Show_2024_S01E01.srt
This little trick saves you from manually searching and loading the subtitle each time you start the video.
Step 4: Add Subtitles to Your Video Player
Depending on your media player, adding subtitles may involve automatic detection or a simple manual step. Here’s how to do it with the most popular apps.
VLC Media Player
- Open your video in VLC.
- Click Subtitle in the top menu.
- Choose Add Subtitle File and select your .srt or .ass file.
- Play the video. The English subtitles should appear instantly.
Windows Media Player
Windows Media Player supports external subtitles when they are in the same folder as the video, and both files share the same name. Enable subtitles under the Play menu if they don’t automatically display.
Media Player Classic
- Open your video.
- Drag and drop the subtitle file onto the player, or
- Click File > Load Subtitle and choose your file.
Using Subtitles on Smart TVs or Streaming Devices
Some modern Smart TVs or devices like Chromecast support external SRT subtitles. Usually, subtitles need to be enabled in the playback menu. For USB-played videos, keep the SRT file in the same folder as the video.
Step 5: Adjust Subtitle Sync if Needed
Even the best subtitles may sometimes be slightly ahead or behind the spoken dialogue, especially if the video version is different from the one the subtitle was made for. Most players allow quick adjustments:
- VLC allows you to press G or H to delay or advance subtitles, respectively.
- Other players will have similar hotkeys or settings, usually in the subtitle or playback menu.
Minor tweaks can make the difference between an annoying and a perfect viewing experience.
Step 6: Customizing Subtitle Appearance
Want larger text or a different color? Most modern media players offer customization options.
- VLC lets you change font size, color, and background by clicking Tools > Preferences > Subtitles/OSD.
- You can experiment with other settings for better readability or personal style.
Step 7: Enjoy Safe and Legal Subtitling
Whenever possible, opt for legally sourced subtitle files and content. Many streaming services like Netflix and Amazon Prime offer built-in subtitles for a wide selection of media. For personal, non-commercial use, downloading and adding subtitles to content you already own is usually permissible, but always check the rules in your region.
Never download subtitle files from suspicious sites, as some can bundle malware into ZIP archives. Trusted community-rated sites are safest.
Tips and Troubleshooting

- Multiple versions available. If one subtitle file doesn’t sync well, try another for the same movie or episode.
- Subtitle not showing. Double-check that the subtitle file format is supported by your player, and that the subtitle file isn’t inside a subfolder.
- Burning subtitles. If you want subtitles always visible (even on devices that don’t support external files), software like HandBrake can permanently embed subtitles into your video.
Final Thoughts
Downloading and adding English subtitles is easier than it seems when you follow the right steps. With just a few clicks, you can enhance your viewing experience, whether you’re practicing English, watching foreign-language films, or just catching missed lines. Start by bookmarking trusted subtitle sources and familiarizing yourself with your preferred media player’s subtitle settings. Challenge yourself to use subtitles on your next movie night, and enjoy content on your terms—with nothing lost in translation.
On this page
Why Use English Subtitles Understanding Subtitle Formats Step 1: Search for Reliable Subtitle Sources Popular Subtitle Websites Step 2: Download Your English Subtitles Choosing the Right Subtitle File Step 3: Rename Subtitle Files for Automatic Syncing Step 4: Add Subtitles to Your Video Player VLC Media Player Windows Media Player Media Player Classic Using Subtitles on Smart TVs or Streaming Devices Step 5: Adjust Subtitle Sync if Needed Step 6: Customizing Subtitle Appearance Step 7: Enjoy Safe and Legal Subtitling Tips and Troubleshooting Final ThoughtsAdvertisement
Related Articles

6 Best Platforms to Watch Anime and Cartoons Without an Account

How to Edit Vertical Videos in iMovie: Step-by-Step Tutorial

5 Best 4K UHD Media Players for Windows PC and Mac in 2025

6 Best Tools to Create Stunning Animated Videos with Ease

How to Download and Add English Subtitles with Simple Steps

Discover the 7 Best Gmail Alternatives in 2025 to Boost Your Email Game

Top Free CRM Software in 2025 to Organize and Grow Your Business

How to Create a Fake FaceTime Call to Prank Your Friends
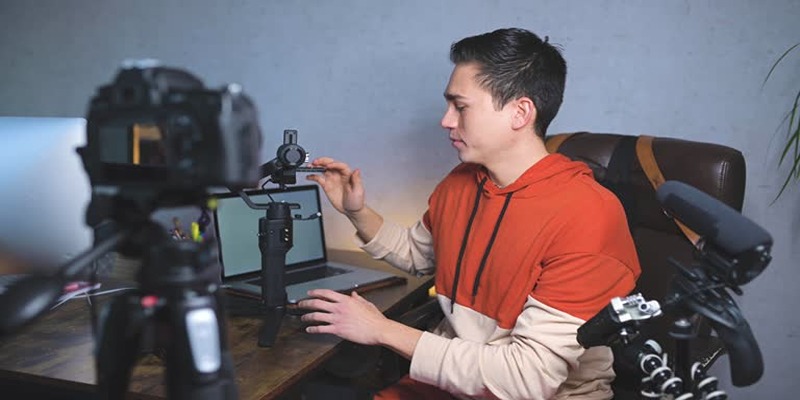
Top 5 Free Video Enhancers to Instantly Boost Video Quality

Why Wondershare RepairIt Stands Out as the Best Video Repair Tool

Best Tools to Compress Videos for Discord Effortlessly
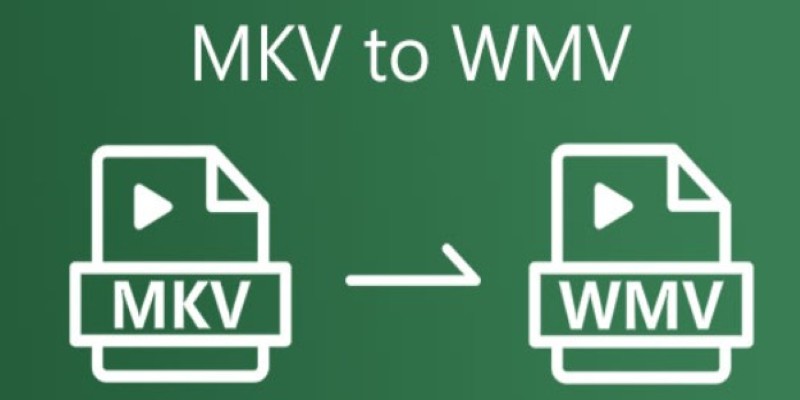
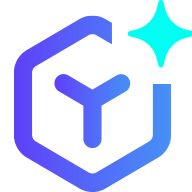 novityinfo
novityinfo