Master the Art of Drawing on Videos with Step-by-Step Tutorials
Advertisement
Adding drawings and annotations to videos is no longer just for professionals. Whether you’re a budding content creator, an educator trying to make lessons engaging, or simply someone looking to add flair to personal projects, learning to draw on videos can elevate your work. This blog will guide you through the tools, techniques, and strategies you need to master the art of drawing on videos.
What Does It Mean to "Draw on Videos"?

Drawing on videos refers to adding annotations, illustrations, or custom designs directly onto video content. This can include anything from doodling and highlighting certain objects, to creating complex animations and effects. This technique can help underscore key points in a tutorial, add creativity to a vlog, or explain complex concepts in a visually engaging way.
Here are common use cases:
- Educators use on-video drawings to highlight sections of an image or diagram.
- Content creators draw doodles or captions to make their videos more attention-grabbing.
- Businesses and marketers often use annotations to emphasize important messages in video ads.
From YouTube videos to social media stories, drawing on videos allows you to communicate in a way words alone can't achieve.
Why Learn to Draw on Videos?
Here are some compelling reasons to start incorporating drawings into your video creations:
- Boost Engagement: Dynamic elements like drawings and highlights keep your audience hooked, encouraging them to watch longer. Videos with interactive annotations often outperform traditional content in terms of retention.
- Add Clarity: Illustrations can simplify complicated topics. For example, teachers can draw diagrams in real time to explain concepts, while marketers can highlight key callouts in a product demo.
- Enhance Creativity: Whether you’re adding arrows, sketches, or whimsical doodles, drawing enables you to infuse your unique style into your video work.
- Personal Connection: Drawings make videos feel more authentic and human, especially when you add a personal touch like handwritten annotations.
Tools You Need to Get Started
Before you can start drawing on your videos, you’ll need the right tools. Below is an overview of devices and software options tailored for different levels of expertise.
Devices
- Stylus Tablets: Tablets like the iPad (with Apple Pencil) or Wacom Intuos are excellent for precision drawing. They mimic the feel of pen and paper, making them perfect for detailed illustrations.
- Touchscreen Laptops: If you have a touchscreen laptop, apps like Adobe Premiere or Microsoft Whiteboard allow you to draw directly on the screen.
- Smartphone or Tablet: Many apps, such as Procreate (for iPads) and Canva, offer on-the-go features for drawing directly onto videos.
Video Editing Software
Beginner-Friendly
- Canva: Perfect for quick annotations or simple text overlay.
- ScreenPal (formerly Screencast-O-Matic): Offers basic but intuitive drawing tools ideal for tutorials.
Intermediate
- Final Cut Pro (Mac users): Includes built-in drawing tools to easily sketch on video.
- Filmora: Offers drag-and-drop sketches, effects, and customization.
- Advanced Tools
- Adobe After Effects or Premiere Pro: For pros who need maximum customization and effects.
- OBS Studio with plugin extensions for live annotation (common for YouTube streamers).
Step-by-Step Guide to Drawing on Videos
Follow these steps to create stunning drawings on video content:
Step 1: Select Your Video and Software
Choose the video you’d like to annotate and select the most appropriate software. If you're a beginner, start with something that doesn’t overwhelm you with too many features, such as Canva or ScreenPal.
Keep your video's goal in mind. If teaching, focus on clear annotations. If creating art, prioritize your sketching tools.
Step 2: Import Your Video
Open your chosen software and import the video file you want to edit. Most tools allow drag-and-drop for maximum ease of access.
Step 3: Choose a Drawing Tool
Look for "Pen" or "Sketch" tools within the software. Make sure you can adjust the brush size, opacity, and color. These tweaks can help you customize your drawings to match the tone of your video.
Step 4: Draw Freely or Using Templates
Start sketching! You can:
- Freely draw shapes, arrows, and highlights to emphasize specific points.
- Use pre-built templates like lines, borders, or graphics.
Remember to test playback frequently to ensure the drawing works cohesively with your footage.
Step 5: Add Timestamps or Layers
For more professional editing:
- Add drawings to specific timestamps. For instance, in Final Cut Pro, you can insert keyframes.
- Use layers for multi-step drawings, allowing you to control each element’s duration.
Step 6: Export and Share
Once you're satisfied, export your video in a high-quality format. Depending on your platform (YouTube, Instagram, or a slideshow presentation), optimize file size without compromising resolution.
Tips for Creating Professional-Looking Drawings

Here are some bonus tips to take your videos to the next level:
- Use contrasting colors for your drawings, so they stand out against the video background.
- Keep it simple. Avoid overloading your video with too many elements, as it can distract viewers.
- Practice consistency with fonts, styles, and color palettes to maintain your video’s branding.
- Experiment with animations for your drawings. Many tools allow you to animate arrows, lines, and shapes, providing a polished, interactive feel.
Final Thoughts
Drawing on video is a skill—not just a technique. It blends creativity and communication to make your ideas stand out. Start with simple software, practice regularly, and have fun experimenting with your custom creations. If you're ready to take your videos to the next level, there’s no better time to start than now. Download one of the suggested tools, grab your stylus, or even your smartphone, and get creative.
On this page
What Does It Mean to "Draw on Videos"? Why Learn to Draw on Videos? Tools You Need to Get Started Devices Video Editing Software Beginner-Friendly Intermediate Step-by-Step Guide to Drawing on Videos Step 1: Select Your Video and Software Step 2: Import Your Video Step 3: Choose a Drawing Tool Step 4: Draw Freely or Using Templates Step 5: Add Timestamps or Layers Step 6: Export and Share Tips for Creating Professional-Looking Drawings Final ThoughtsAdvertisement
Related Articles

Stellar Repair for Video Review: Features, Price, and Top Alternatives
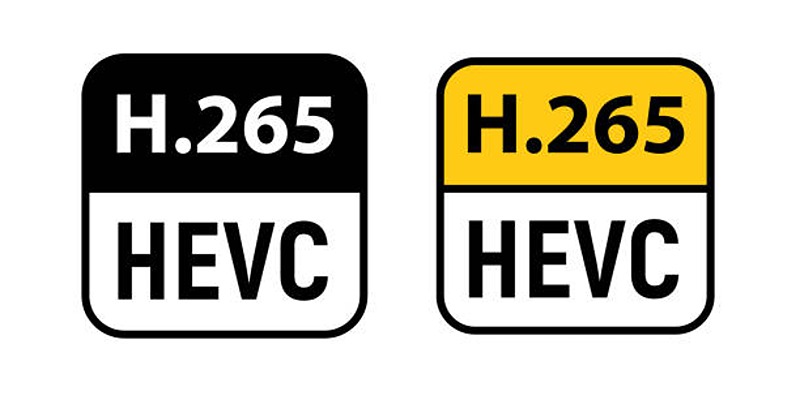
Which Is Better for Compression? A Closer Look at H.264 and H.265
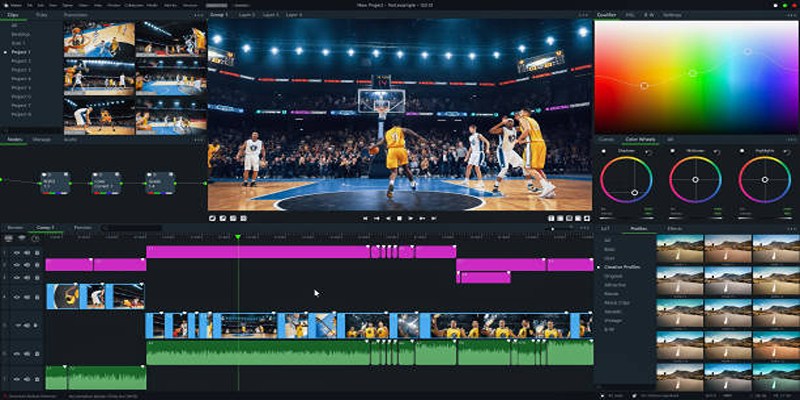
Top 5 Background Noise Removers for Desktop Users

How to Fix Blurry Videos Sent to You and Improve Video Clarity

How to Create a Fake FaceTime Call to Prank Your Friends

5 Best Tools to Record High-Quality Valorant Clips Effortlessly

5 Best 4K UHD Media Players for Windows PC and Mac in 2025
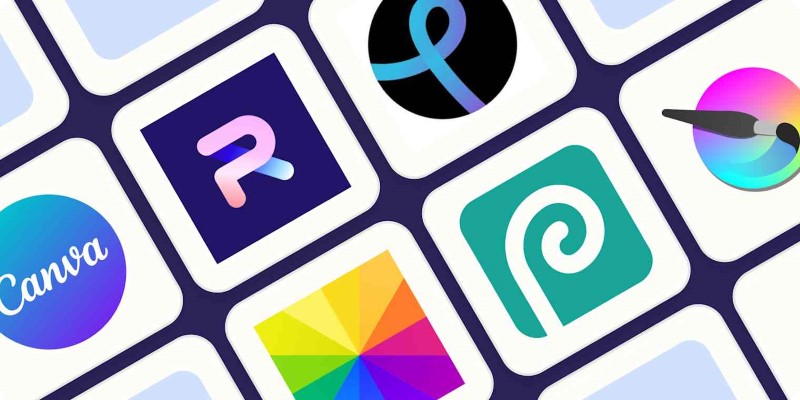
The 8 Best Free Photo Editors in 2025 That Rival Photoshop
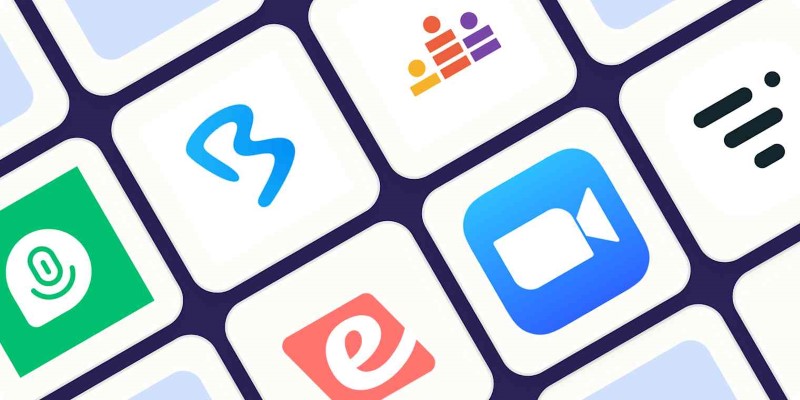
The Best Webinar Software for Marketers in 2025 to Grow Your Audience and ROI

Fix Your Videos Fast with These Top Video Repair Software in 2025

Best Tools to Compress Videos for Discord Effortlessly

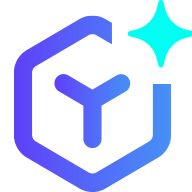 novityinfo
novityinfo