How to Fix Corrupted Videos on Windows: A Step-by-Step Guide
Advertisement
The frustration level increases when video files become corrupted because such files usually contain essential memories and work data. Video corruption occurs when downloads get interrupted or when power interrupts the video stream or when file exchange operations fault prematurely. Users can use different strategies to restore broken video files into operational condition. Follow the guide to fix corrupted videos on your Windows computer using straightforward steps which will help retain those important moments.
Why Do Video Files Get Corrupted?
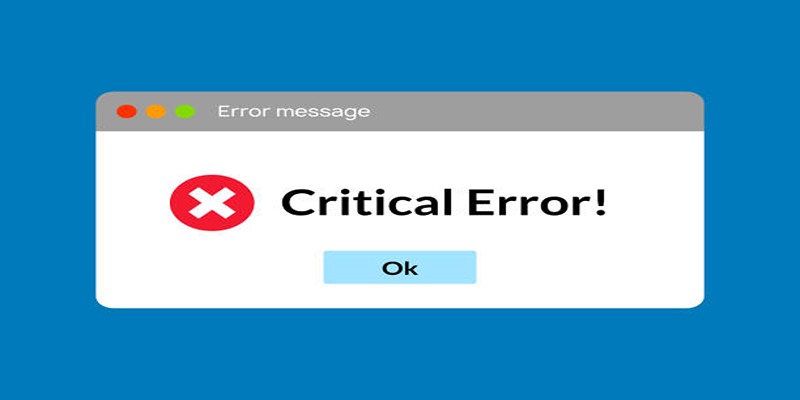
Before jumping into solutions, it’s helpful to understand why video files get corrupted in the first place. Here are some common causes:
- Interrupted File Transfers: If a video file transfer is paused or interrupted, the file structure can become damaged.
- Unsupported Storage Devices: Videos stored in faulty external devices like SD cards or USB drives are at higher risk of corruption.
- Software Crashes: Editing or converting videos using buggy software can corrupt the file.
- Viruses or Malware: Malicious software can damage video files, making them inaccessible or unplayable.
- Incomplete Download: If you're downloading a video and the process is disrupted, you'll likely end up with a broken file.
Step 1: Check If the Video Codec Is Missing
Sometimes, a video might not play because your media player lacks the necessary codec to decode it. A codec is a program that compresses and decompresses data in a video file.
How to Fix It:
- Download a Codec Pack: Install a reliable codec pack, such as the K-Lite Codec Pack (a free download that supports almost every video and audio file format).
- Use a Versatile Player: VLC Media Player is a free, open-source option that comes preloaded with many codecs. Simply install it and try playing your video.
If the issue persists, it might not be a codec problem, and your video could indeed be corrupted.
Step 2: Repair the File Using VLC Media Player
VLC Media Player isn’t just a great way to play videos; it also offers basic video repair capabilities.
How to Fix It:
- Open VLC Media Player.
- Click on Media > Convert/Save.
- Add your corrupted video file and click Convert/Save.
- Under the Profile drop-down menu, choose the appropriate file format (e.g., MP4).
- Click Start to attempt a repair.
- If the video still doesn’t work, go to Tools > Preferences, then switch to the Input/Codecs tab. Here, you’ll find the option to repair AVI files. Select Always Fix and try playing your video.
While VLC’s repair tools work best for AVI files, they can sometimes resolve issues with other formats too.
Step 3: Try a File Repair Tool
When built-in tools like VLC don’t resolve the issue, third-party video repair software is your best bet.
Recommended Software:
- Stellar Repair for Video
- Supports formats like MP4, AVI, MOV, and more.
- User-friendly interface for repairing even severely corrupted files.
- Wondershare Repairit
- Fast and effective one-click repair feature.
- Supports fixing audio-video sync issues as well.
- Remo Video Repair
- Particularly effective for videos corrupted due to incomplete downloads or storage issues.
How to Use These Tools:
- Download and install your preferred software.
- Upload the corrupted video file.
- Follow the on-screen instructions to initiate the repair process.
- Preview the repaired video to ensure it has been restored correctly.
Most of these tools offer free trial versions, allowing you to check if a repair is possible before purchasing a license.
Step 4: Recover the File From a Backup
It’s always better to prevent data loss in the first place. If you’re in the habit of creating regular backups, this might be the quickest way to recover your corrupted video.
How to Recover from Backup:
- Navigate to your backup folder (e.g., an external hard drive, cloud service, or system restore point).
- Copy the healthy video file and replace the corrupted one.
- If using Windows Backup and Restore, follow these steps:
- Go to Control Panel > System and Security.
- Click on Backup and Restore (Windows 7).
- Locate and restore your video file.
Step 5: Use the Windows File Repair Tool
Windows has its own built-in tools to fix file system errors, which can sometimes repair video corruption caused by faulty drives.
How to Fix It:
- Open File Explorer and right-click on the storage drive where the corrupted video is located.
- Select Properties, then go to the Tools tab.
- Under the Error Checking section, click Check.
- Follow the prompts to scan and repair the drive.
- After the check is complete, try reopening the video file.
Step 6: Convert the Video to a Different Format
Sometimes, a video file may become partially corrupted in a way that prevents it from playing properly in its current format. Converting it to another format might resolve the issue.
How to Fix It:
- Use a free online video converter, like CloudConvert or HandBrake.
- Upload your corrupted file and select a new format (e.g., convert AVI to MP4).
- Download the converted file and attempt to play it.
Step 7: Seek Professional Data Recovery Services
If all else fails, a professional data recovery service may be able to resurrect your video. This option tends to be more expensive, so it’s typically regarded as a last resort.
How to Proceed:
- Search for a trusted data recovery company in your area.
- Provide them with the corrupted file and explain the issue.
- Be patient, as professional recovery can take time.
Preventing Future Corruption

While data recovery services can be a lifesaver, it’s always better to take preventative measures beforehand to avoid corruption in the first place. Here are a few tips on how to prevent future video file corruption:
- Always safely eject external storage devices before disconnecting them from your computer.
- Keep your computer and storage devices free of viruses and malware by regularly scanning for threats.
- Use reliable and up-to-date software for editing and playing videos.
- Invest in quality storage devices with ample space and backup important files regularly.
- Avoid abrupt power interruptions while working with video files.
By following these tips, you can significantly decrease the chances of experiencing corrupted video files in the future.
Conclusion
Repairing corrupted videos on Windows can seem like a daunting task at first, but with the right tools and a step-by-step approach, it becomes a manageable process. By identifying the cause of corruption, using trusted video repair software, and implementing preventive measures to avoid future occurrences, you can restore your valuable files and safeguard them effectively.
On this page
Why Do Video Files Get Corrupted? Step 1: Check If the Video Codec Is Missing How to Fix It: Step 2: Repair the File Using VLC Media Player How to Fix It: Step 3: Try a File Repair Tool Recommended Software: How to Use These Tools: Step 4: Recover the File From a Backup How to Recover from Backup: Step 5: Use the Windows File Repair Tool How to Fix It: Step 6: Convert the Video to a Different Format How to Fix It: Step 7: Seek Professional Data Recovery Services How to Proceed: Preventing Future Corruption ConclusionAdvertisement
Related Articles

7 Best Tools to Reduce Video Noise and Enhance Clarity

How to Create a Fake FaceTime Call to Prank Your Friends

Stellar Repair for Video Review: Features, Price, and Top Alternatives

6 Best Platforms to Watch Anime and Cartoons Without an Account

Master the Art of Drawing on Videos with Step-by-Step Tutorials
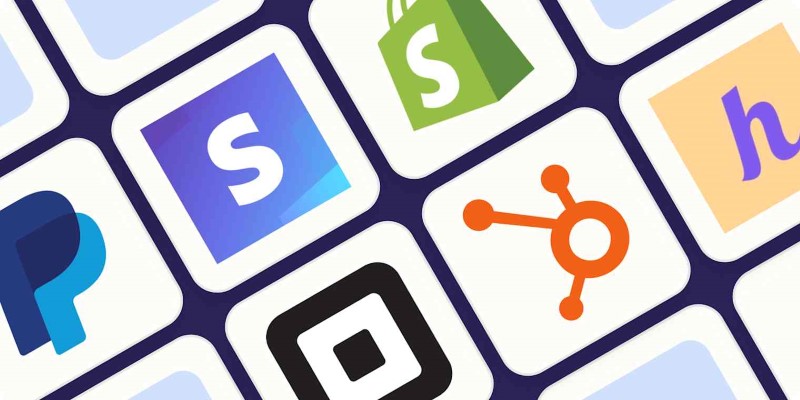
The 6 Best Payment Processing Platforms in 2025 for Smooth, Secure Transactions

2025's Top Screen Recording App Review: iTop Screen Recorder

How to Fix Blurry Videos Sent to You and Improve Video Clarity

Steam Client Update Released to Fix DLC Issues and Improve Stability

Discover the 7 Best Gmail Alternatives in 2025 to Boost Your Email Game

6 Best Tools to Create Stunning Animated Videos with Ease

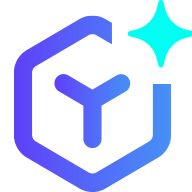 novityinfo
novityinfo